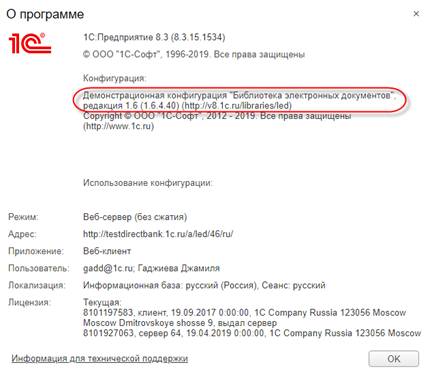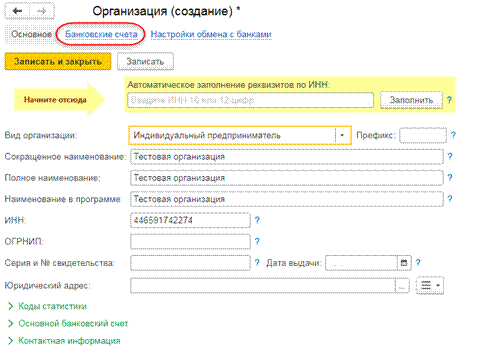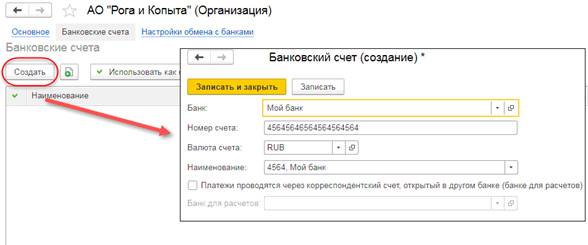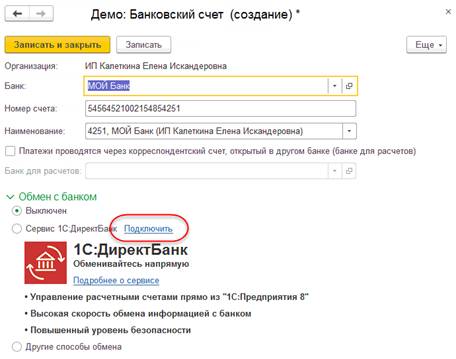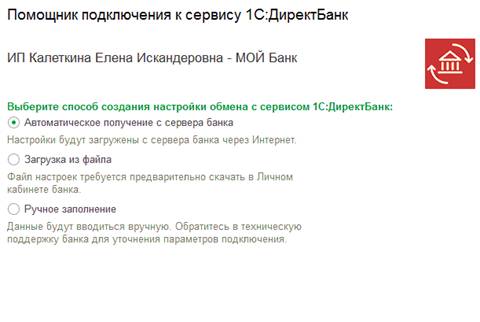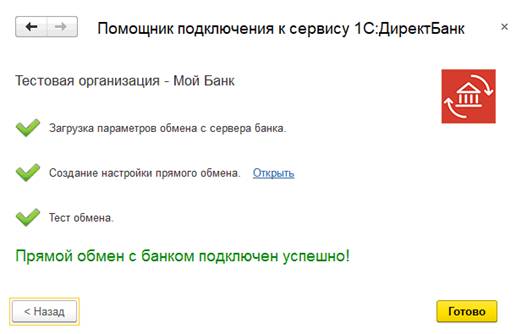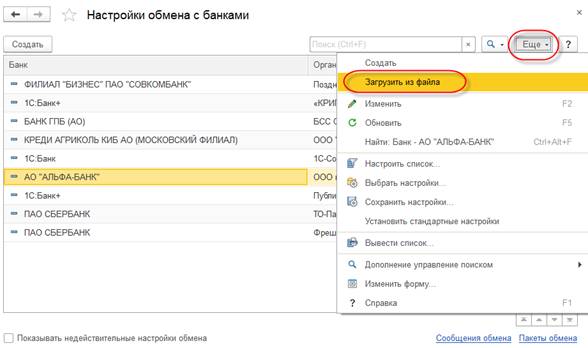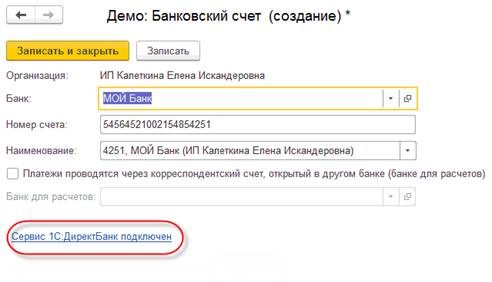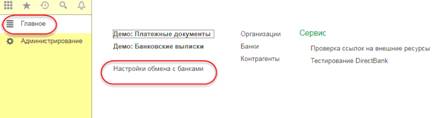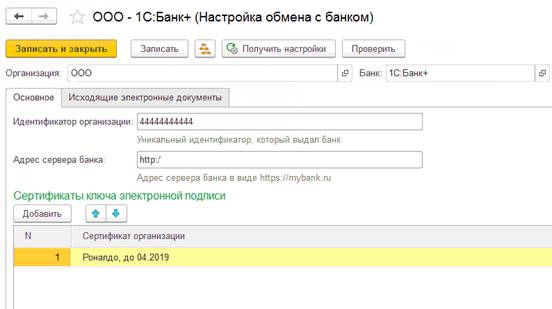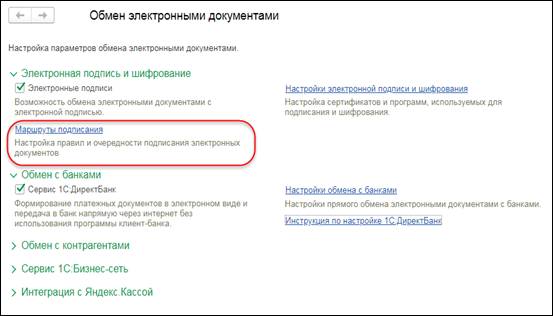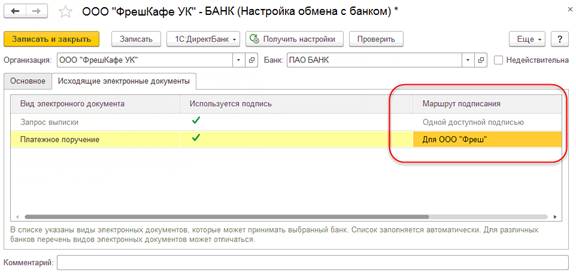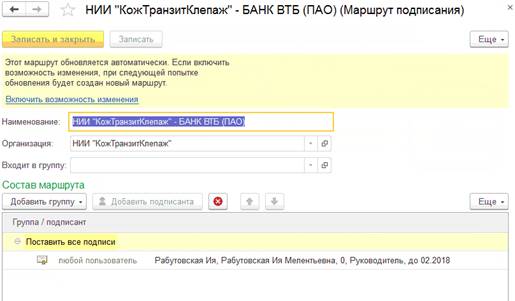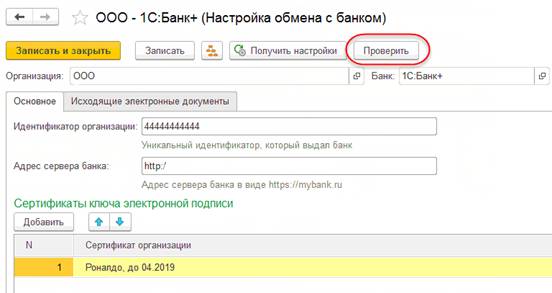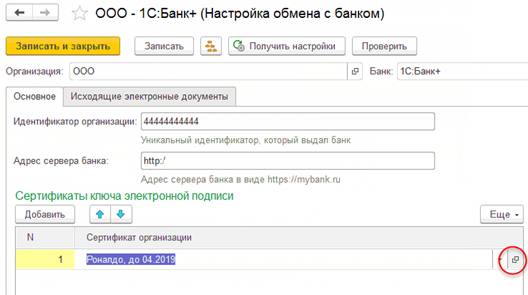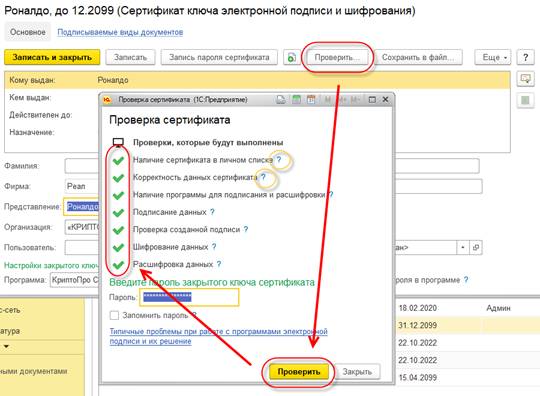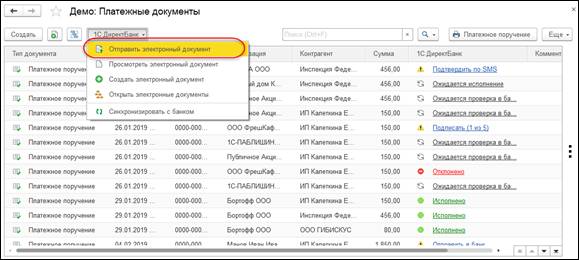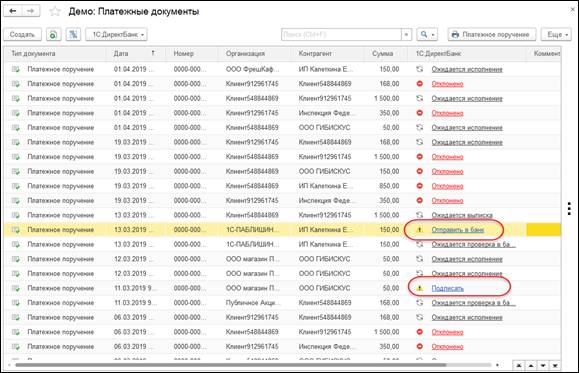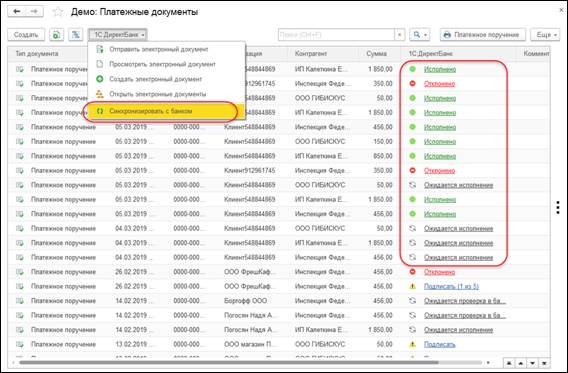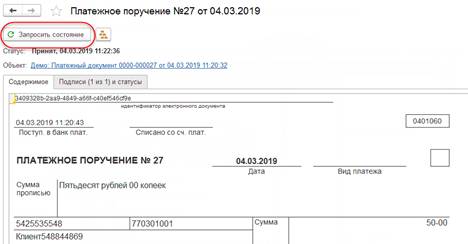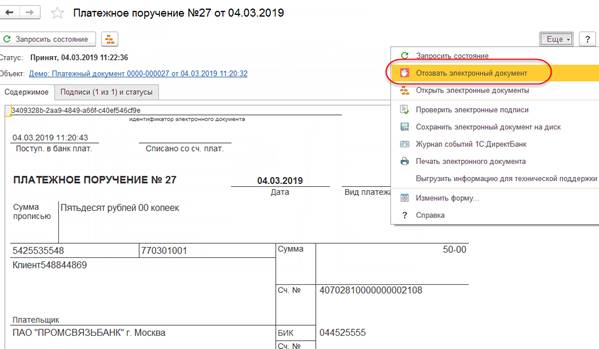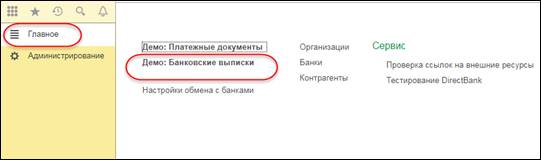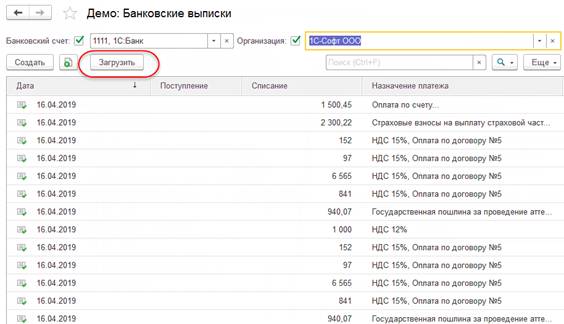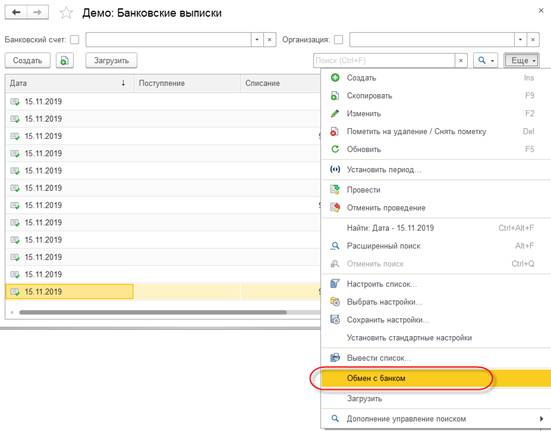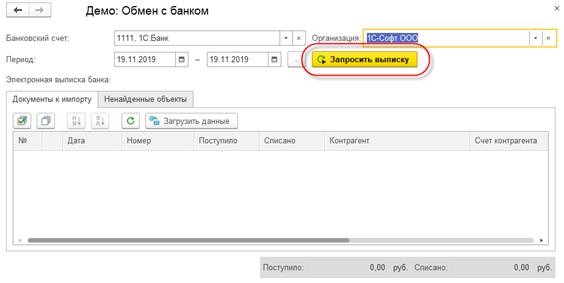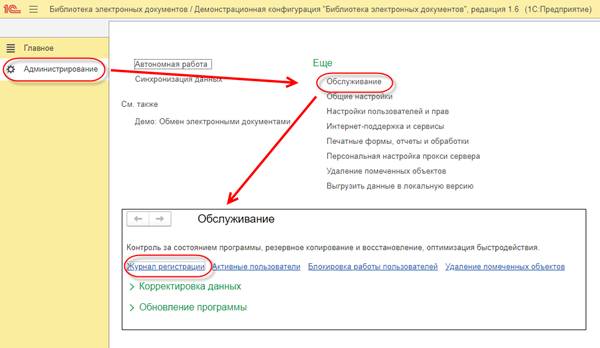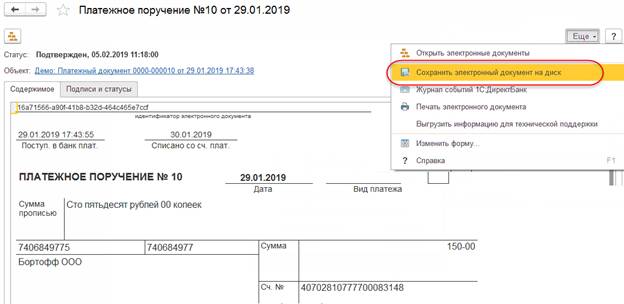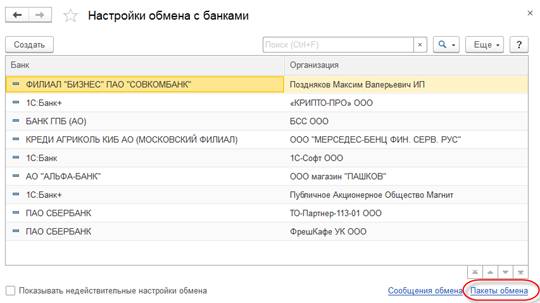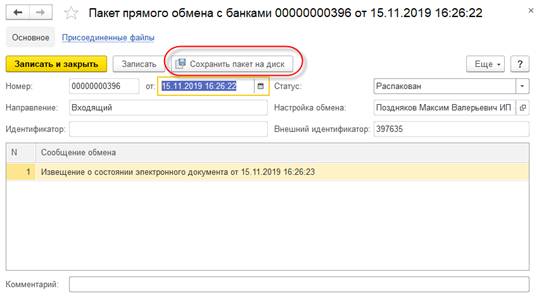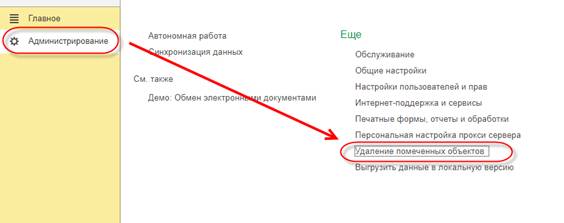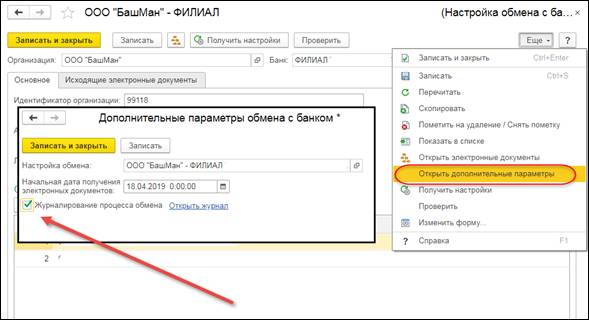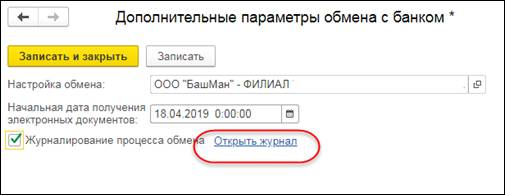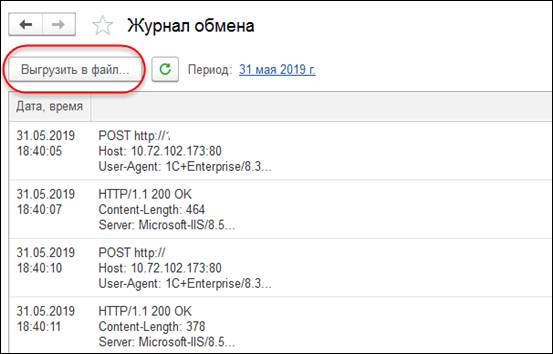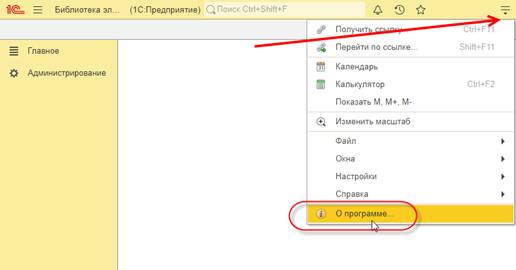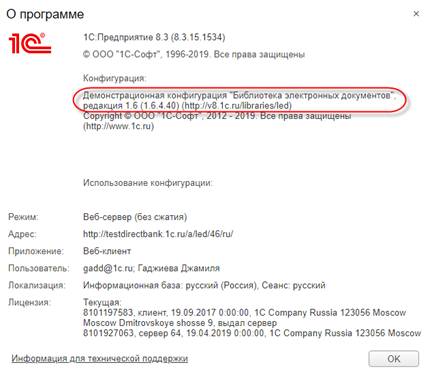Для того чтобы сделать процесс
управления денежными средствами на счете в банке более удобным и безопасным, в
системе программ 1С:Предприятие 8 реализована новая технология DirectBank — прямой
обмен с банком непосредственно из программы.
Подготовленные в системе 1С:Предприятие
8 платежные документы передаются в банк напрямую, без выгрузки платежных
документов в файл и последующей загрузки этих данных в программы типа Клиент
банка. Выписки из банка также попадают в 1С:Предприятие 8 напрямую из банка.
Более подробную информацию об этой
технологии и вариантах ее применения в решениях 1С можно найти по адресу — http://directbank.1c.ru

Заполните данные по организации через
команду Организации.

Введите наименование Организации и основные реквизиты (ИНН и
КПП, если есть).
Указанные значения должны
соответствовать используемым шаблонам для юрид.лиц и ИП по кол-ву и составу символов,
в противном случае возникнут ошибки при попытке сформировать электронный
документ для отправки в банк.
Затем перейдите на закладку Банковские счета.
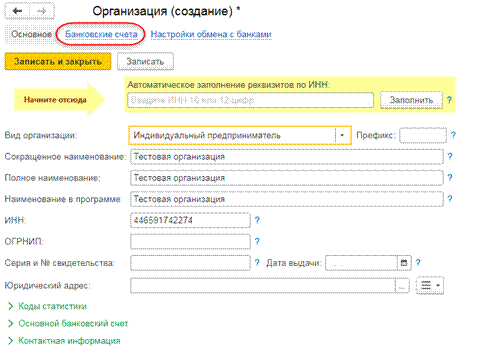
Введите Наименование Банковского счета (как он будет называться в 1С) и его
основные реквизиты (Номер счета и Банк).
Указанное значение для реквизита Номер счета должно соответствовать
шаблону для номеров расч.счетов юрид.лиц и ИП по кол-ву и составу символов, в
противном случае возникнут ошибки при попытке сформировать электронный документ
для отправки в банк.
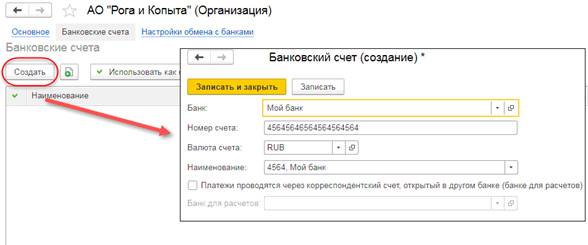
Значение для реквизита Банк выберете из выпадающего списка
(поставляемого Классификатора банков)
по команде Показать все. Если нужный
банк найти не удалось, то создайте новый элемент справочника вручную.
Откройте банковский счет и нажмите на
гиперссылку Подключить.
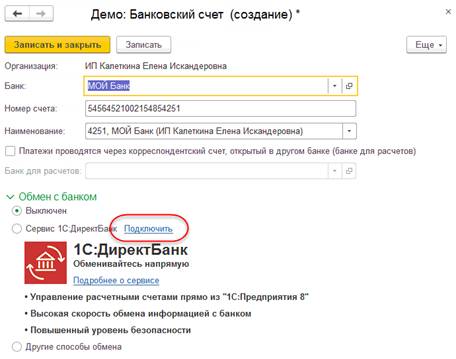
Программа 1С откроет помощник
подключения, где будет предложено пройти один из сценариев для подключения, автоматически
запустит тестирование выполненных настроек.
Возможны следующие сценарии
подключения:
1.
автоматическое получение настроек через Интернет с указанием
только данных клиента для аутентификации на сервере банка (банк должен входить
в список банков, поддержавших DirectBank, в программах 1С — отдельный
регламент, смотреть здесь);
2.
загрузка настроек из файла, предварительно скаченного из
личн.кабинета банка;
3.
ручное заполнение (все параметры подключения необходимо
запросить в техн.поддержке банка). В рамках этого сценария реализована
возможность подключить взаимодействие с банком с использованием внешнего
модуля, поставляемого банком.
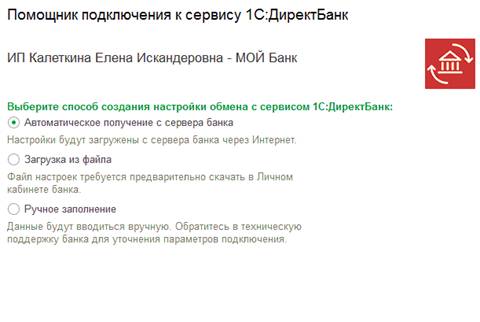
Далее по шагам необходимо пройти
сценарий подключения, указать все необходимые вводные данные для
аутентификации, после чего программа выполнит тест настроек и сообщит о
результате подключения к сервису банка.
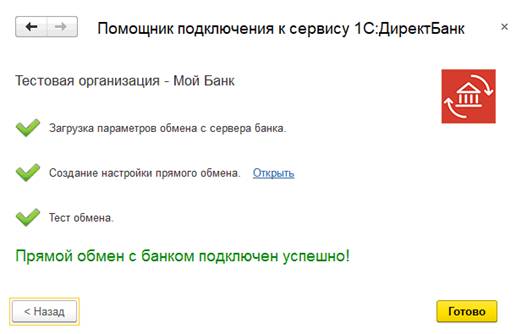
Настройки обмена
можно загрузить из файла из формы Настройки обмена с банками — Еще — Загрузить из файла.
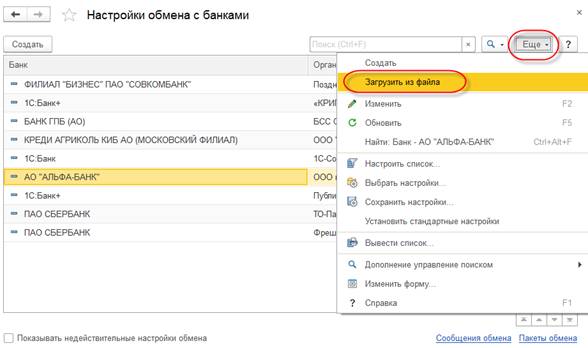
Ранее выполненные настройки можно
открыть либо через форму Банковского
счета,
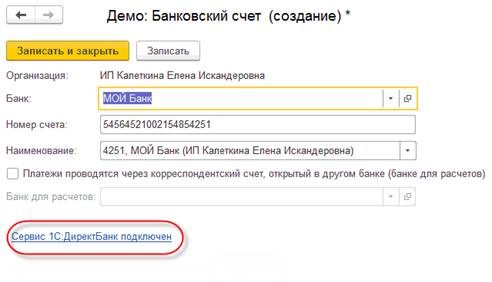
либо через раздел Главное — Настройки обмена с банками.
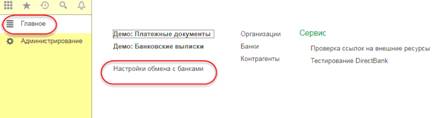
Форма настроек содержит технические
параметры по подключению и сертификаты эл.подписей (если применяются):
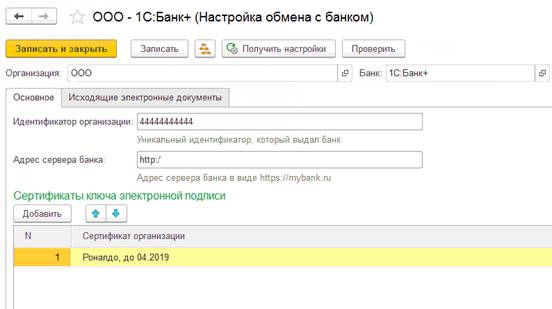
Настройка
маршрутов подписания
По умолчанию для подписания электронных
документов используется подписи, которые пришли в настройке обмена из банка.
Однако если существует необходимость
подписывать электронные документы по определенным правилам, их можно указать в
справочнике Маршруты подписания.
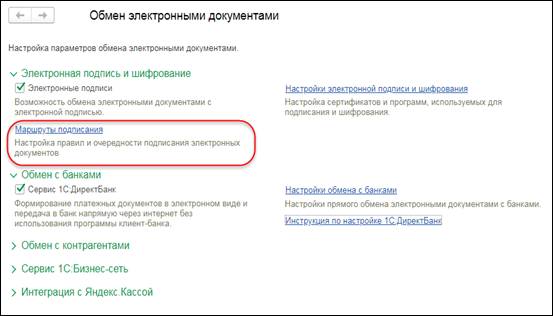
В справочнике присутствуют
предопределенные маршруты:
·
Одной
доступной подписью – используется для установки в настройках, если применять
нестандартные правила к подписанию не требуется.
·
Указывать
при создании – используется, если маршрут становится известным только при
отправке документа на подпись.
Можно настроить любое количество
пользовательских маршрутов. Для создания маршрута подписания нужно
воспользоваться кнопкой Создать:
Особенность заключается в том, что
для настроек обмена с банком маршруты подписания могут создаваться
автоматически при загрузке настроек из банка. В этом случае созданные маршруты
будут автоматически проставлены в настройках обмена с банком и заблокированы
для изменения.
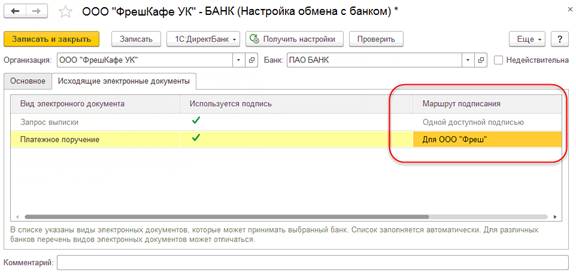
Для внесения корректировок в маршрут
необходимо включить возможность изменения.
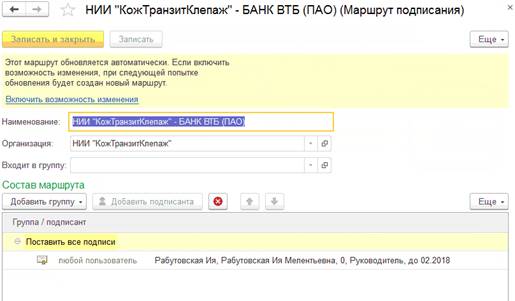
Если после включения возможности
изменения по такому маршруту повторить загрузку настроек из банка, будут
созданы новые маршруты и привязаны к соответствующей настройке обмена с банком.
Данный маршрут при этом изменен не будет.
ВАЖНО! При
возникновении проблем с обменом обязательно проверьте работоспособность настроек
с помощью команды Проверить. Успешным
результатом выполнения данной команды будет вывод сообщения пользователю Тест выполнен успешно!
Если при диагностике будут выявлены
какие-то ошибки, то следуют сначала их устранить, и только потом переходить к
другим операциям.
Пользователь в любой момент времени
(например, при подозрении на ошибку) может вернуться в Настройки обмена с банком и выполнить Проверить для диагностики связи с банком.
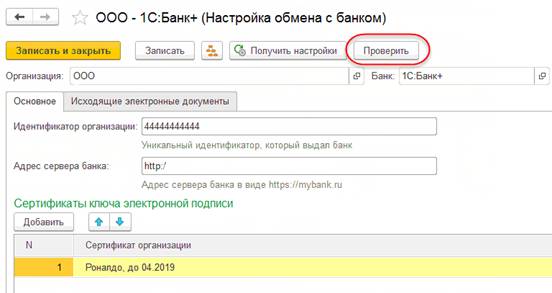
ВАЖНО! В
некоторых случаях полезно проверять не только работоспособность канала обмена
между 1С и банковским сервисом, но и корректность настройки криптографии на
компьютере, где запускается прямой обмен с банком.
Для этого откройте форму сертификата
ключа электронной подписи ранее импортированного в 1С. Это можно сделать через
форму Настроек обмена с банком или
через команду Настройки электронной
подписи и шифрования (раздел Главное
— Обмен электронными документами).
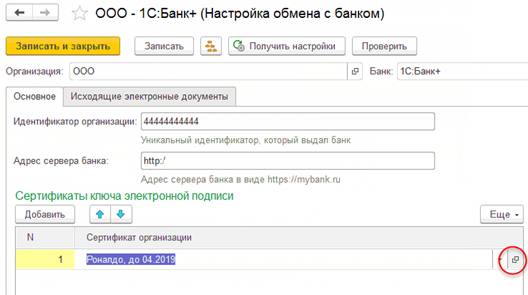
В форме просмотра сертификата
выполните команду Проверить.
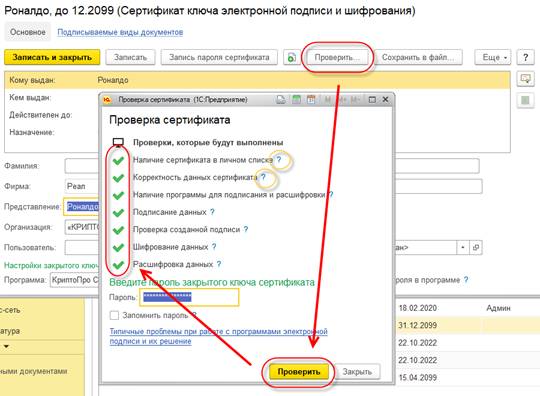
Все пункты проверки должны проходить корректно
(напротив каждого иконка зеленая галочка). Если по какой-то причине проверка не
прошла, то о причинах можно узнать, выбрав иконку ? рядом с пунктом проверки.
Если прямой обмен электронными
документами с банком настроен корректно, то отправить платежное документ
(Платежное поручение, Платежное требование) в банк можно одним из способов:
1)
из
формы документа:
·
создайте
документ Демо: Платежный документ (раздел Обмен
с банками – Демо: Платежные документы);
·
заполните
реквизиты, указав соответствующий Тип
документа (Платежное поручение или Платежное требование), и проведите
документ; в форме документа выберите команду Отправить электронный документ из группы команд 1С:ДиректБанк или. Для отправки сразу несколько документов, выделите
нужные строки и выполните команду Отправить
электронный документ из группы команд 1С:ДиректБанк.
·
если
необходимо, программа запросит необходимое кол-во эл.подписей под документом
прежде, чем отправит его в банк;
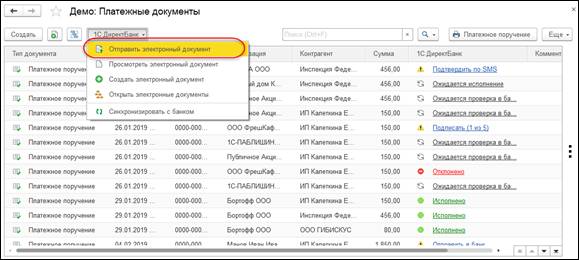
2)
из
формы списка документов:
·
откройте
список документов Демо: Платежные документы;
·
у
каждого документа в столбце 1С:ДиректБанк есть гиперссылка. Необходимо нажать
на нее и будет выполнено соответствующее действие: Сформировать, Подписать,
Отправить в банк.
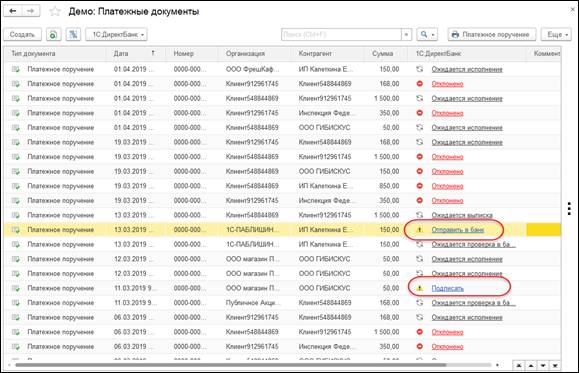
Получение состояний отправленных
платежных документов
При каждом сеансе связи в 1С будут
поступать изменения по состояниям электронных документов, которые подготовил
банк. сервис, например, после отправки запроса выписки банка.
Но также можно принудительно
запросить состояние электронных документов. Можно это сделать одним из
способов:
1)
из
формы списка документов (будут получены сразу все новые изменения состояний):
·
откройте
список документов Демо: Платежные
документы;
·
в
форме списка выберите команду Синхронизировать
с банком из группы команд 1С:ДиректБанк;
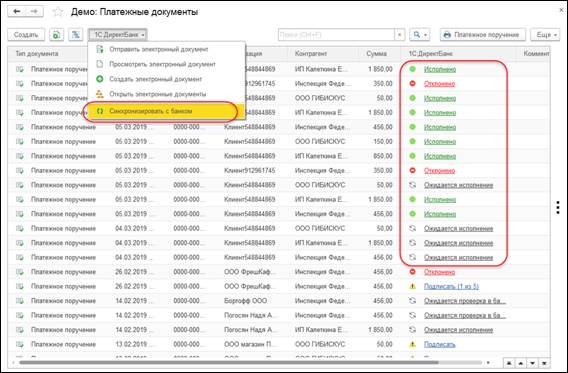
2)
из
формы просмотра электронного документа. Данная команда доступна для обмена с
банками, поддерживающими данную возможность. Если документ принят банком на
обработку, т.е. выполнен первичный контроль, то возможно принудительно
запросить состояние обработки документа на стороне банка:
·
откройте
документ Демо: Платежный документ,
связанный с электронным документом;
·
в
форме документа выберите команду Просмотреть
электронный документ из группы команд 1С:ДиректБанк;
·
в
форме просмотра электронного документа выполните команду Запросить состояние.
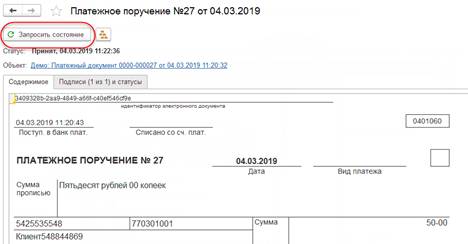
В программе есть возможность
запросить в банке отзыв ранее отправленного платежного документа, но
банк.сервис в праве отказать.
Для того чтобы подготовить запрос на
отзыв по конкретному платежному документу (для группы платежных документов
отзыв не применяется):
·
откройте
документ Демо: Платежный документ,
связанный с электронным документом, который хотите отозвать;
·
в
форме документа выберите команду Просмотреть
электронный документ из группы команд 1С:ДиректБанк;
·
в
форме просмотра электронного документа выполните команду Еще — Отозвать электронный документ.
Эта команда будет видна только в том
случае, если электронный документ ранее был принят банк. сервисом.
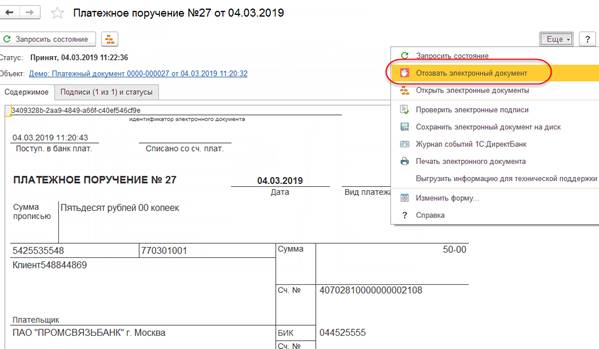
В программе есть возможность запросить
в банке выписку за период. Перейдите в раздел Главное — Демо: Банковские выписки.
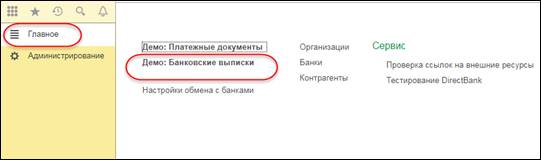
Укажите Организацию и нажмите кнопку Загрузить.
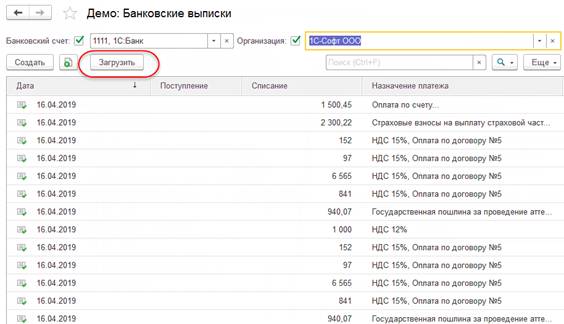
Чтобы запросить выписку за
определенный период, необходимо перейти в Еще
— Обмен с банком.
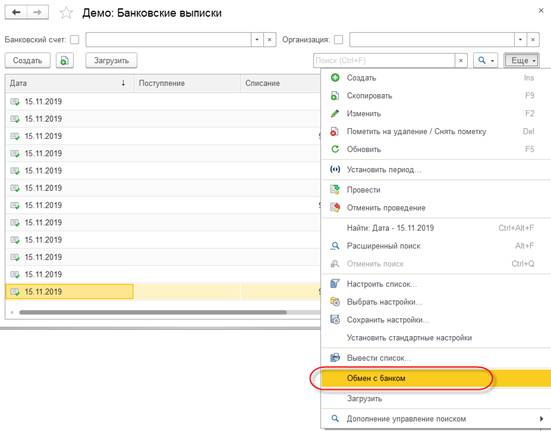
Укажите Организацию, Период запроса и нажмите кнопку Запросить выписку.
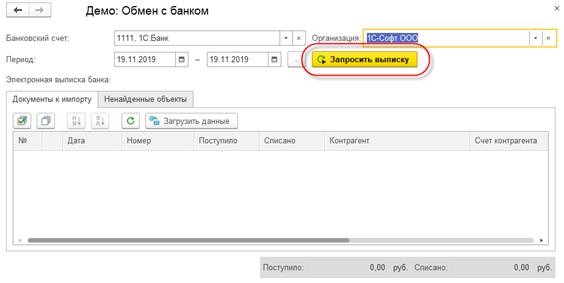
После получения выписки из банка
можно открыть ее в форме просмотра электронного документа и выполнить ее разбор
(разнести данные по счетам бухгалтерского учета).
При каждом сеансе связи с банком (например,
при отправке платежного документа в банк) 1С запрашивает наличие на банк. сервисе
новых для клиента электронных документов (выписок банка, изменение состояний
платежек и др.) и, если такие есть, загружает в программу, а также отправляет в
банк еще неотправленные электронные документы клиента.
Для старта сеанса связи (синхронизации
данных) можно воспользоваться любым из вариантом:
·
откройте
список документов Демо: Платежные
документы и выполните команду Синхронизировать
с банком из группы команд 1С:ДиректБанк;
·
откройте
форму Электронные документы из формы просмотра электронного документа и выберете команду Синхронизировать с банком.
·
Просмотреть электронный документ — открывает форму просмотра электронного
документа, в которой можно увидеть его содержимое, установленные ЭП, сохранить
в файл на диск, распечатать и т.д.
·
Создать электронный документ — формирует новую версию электронного
документа (при условии, что предыдущая не была отправлена в банк). Этот вариант
позволяет не только принудительно переформировать электронный документ (чего
нельзя добиться командой Отправить
электронный документ), но и визуально проверить содержимое сформированного
электронного документа в открывшейся форме, выполнить команды по переходу на
следующий этап (утвердить или подписать, в зависимости от роли пользователя).
·
Отправить электронный документ — эта команда создаст электронный
документ, предложит подписать его электронной подписью (ЭП) в соответствии с правилами,
указанными в Настройках обмена с банком с конкретным банком, и отправит в банк.
Если для текущего пользователя недоступен сертификат ЭП, заданный в качестве
подписывающего для этого вида электронного документа по текущей организации, то
программа перенаправит электронный документ на подпись ответственному лицу,
имеющего право подписывать электронный документ. Данная команда всегда двигает электронный
документ вперед по этапам, т.е. если до выполнения команды электронный документ
был уже сформирован, то при выполнении этой команды программа утвердит его и
передаст на подпись, если утвержден, то подпишет и поставит в очередь на
отправку и т.д. Повторного действия для одной и той же версии электронного
документа команда не выполняет.
|
Статус
|
Пояснение
|
|
Частично подписан
|
Эл.документ был подписан одной из ЭП на стороне клиента,
необходимых для исполнения платежа стороне банка (эл.документ ожидает
установку другой(их) ЭП и не отправляется в банк)
|
|
Подписан
|
Эл.документ полностью подписан на стороне клиента (все
необходимые ЭП установлены и документ готов к отправке)
|
|
Отклонен
|
Эл.документ не был подписан на стороне клиента (указывается
причина отклонения, документооборот по этому эл.документу прекращается)
|
|
Подготовлен к отправке
|
Сформирован транспортный контейнер в 1С, куда входит
эл.документ (пакет встал в очередь на отправку в банк)
|
|
Отправлен в банк
|
Транспортный контейнер был передан в банк (от банк.сервиса
пришло подтверждение на уровне http-протокола, что некий файл дошел до
сервера)
|
|
Доставлен в банк
|
В 1С было получено подтверждение (ЭД Извещение о состоянии
обработки транспортного контейнера) от банк.сервиса, что транспортный
контейнер был прочитан
|
|
Принят
|
В 1С было получено подтверждение (ЭД Извещение о состоянии
электронного документа), что эл.документ на стороне банка прошел первичный
контроль и поступил в обработку
|
|
Исполнен
|
В 1С было получено подтверждение (ЭД Извещение о состоянии
электронного документа), что платежный документ исполнен Банком
|
|
Подтвержден
|
В 1С был получен ЭД Выписка банка, в котором есть движение
по этому электронному документу
|
|
Отклонен банком
|
В 1С было получено подтверждение (ЭД Извещение о состоянии
электронного документа), что эл.документ на стороне банка не прошел первичный
контроль и был отвергнут
|
|
Приостановлен
|
В 1С было получено подтверждение (ЭД Извещение о состоянии
электронного документа), что эл.документ отложен банком по причине
недостаточности средств на счете клиента
|
|
Аннулирован
|
В 1С было получено подтверждение (ЭД Извещение о состоянии
электронного документа), что эл.документ по инициативе клиента был отозван с
одобрения банка
|
|
Получен
|
Эл.документ был загружен в 1С (получен транспортный
контейнер, разобран, XML-файл проверен по схеме и сохранен в СУБД)
|
При работе в режиме 1С:Предприятие
могут возникать предупреждения и внештатные ситуации, для расследования которых
необходимы записи из журнала регистрации 1С.
Для того чтобы открыть журнал
регистрации в режиме 1С:Предприятие:
·
Перейдите
в раздел Администрирование — Обслуживание — Журнал регистрации.
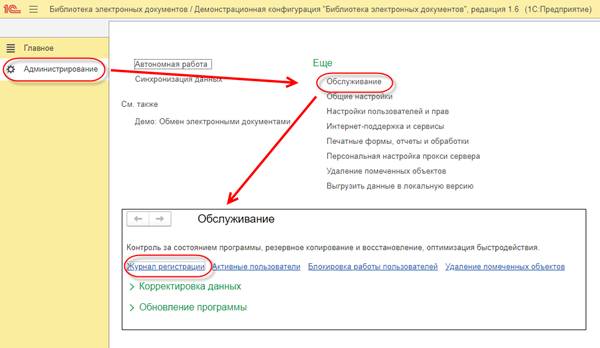
Далее поставьте необходимый отбор и
найдите интересующую запись.
Выгрузка XML-файлов на диск,
участвующих в обмене
При отладки обмена в некоторых
случаях полезно иметь возможность просмотреть отправляемые или полученные данные
в виде XML-файла. В программе есть возможность выгрузить:
·
данные
электронного документа (с электронными подписями);
·
данные
транспортного контейнера (исходящего или входящего).
Для того чтобы сохранить XML-файл Электронного документа:
·
найдите
нужный документ ИБ и откройте его;
·
в
группе команд 1C:ДиректБанк выполните команду Просмотреть электронный документ;
·
в
форме просмотра эл.документа выполните команду Еще – Сохранить электронный документ на диск;
·
укажите
путь и имя файла на диске, в который будут выгружены данные.
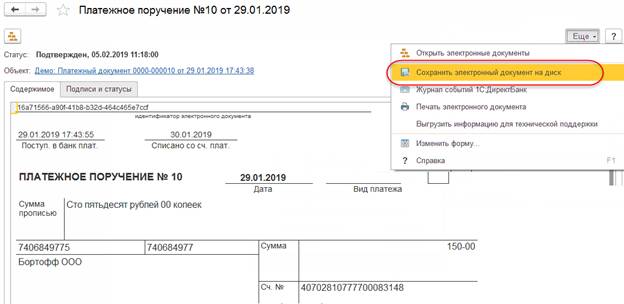
ВАЖНО! Если
электронный документ содержал электронные подписи, программа также предложить
выгрузить файлы электронных подписей на диск.
Для того чтобы сохранить XML-файл Транспортного контейнера:
·
откройте
форму настроек через команду Главное —
Обмен электронными документами;
·
в
подразделе Обмен с банками перейдите
по гиперссылке Настройки обмена с
банками;
·
в
форме списка перейдите по гиперссылке Пакеты
обмена;
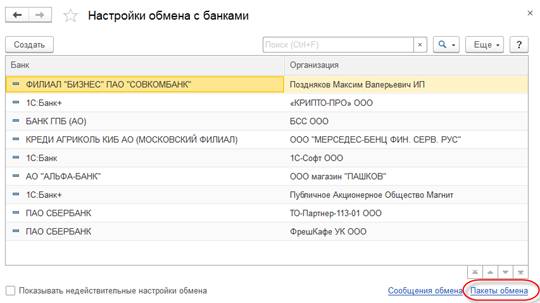
·
найдите
нужный пакет обмена с банком и откройте его;
·
выполните
команду Сохранить пакет на диск;
·
укажите
путь и имя файла на диске, в который будут выгружены данные.
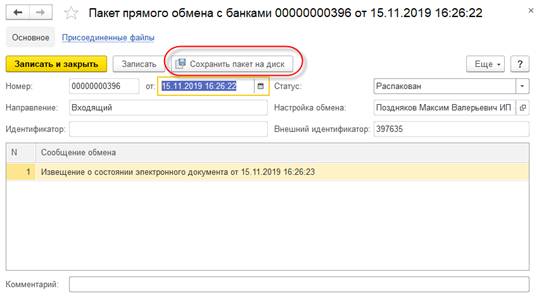
В процессе работы с программой можно полностью
удалить объекты, которые стали не нужны или введены ошибочно. Это возможно
сделать в два этапа:
1. Пометьте объект на
удаление:
·
Выделите
элемент — нажмите клавишу Delete;
2. Запустите Удаление помеченных объектов:
·
Перейдите
в раздел Администрирование;
·
найдите
Удаление помеченных объектов в разделе
Еще.
Удаление
выполняется с контролем ссылочной целостности. Это значит, что если на тот или
иной объект программы (документ, элемент справочника и т.д.) ссылаются другие
объекты, то удаление объекта не будет выполнено. Удаление помеченных объектов —
необратимая операция.
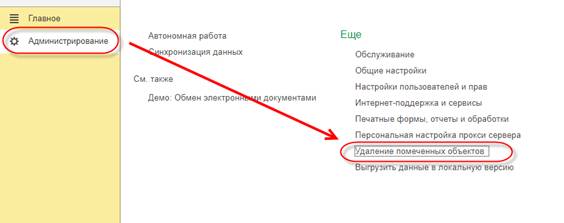
Для разбора
проблемных ситуаций предусмотрена возможность в настройке обмена с банком включить
журналирование (открыть Настройку обмена
с банком — Еще — Открыть дополнительные параметры —
Поставить флаг Журналирование процесса
обмена — нажать кнопку Записать и
закрыть).
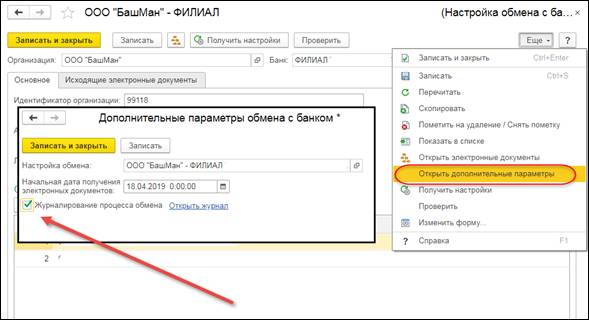
Для заполнения журнала необходимо повторить операцию и
открыть журнал снова (в дополнительных параметрах обмена с банком нажать на
гиперссылку Открыть журнал).
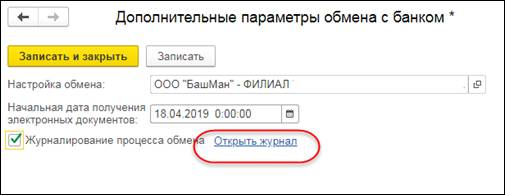
По умолчанию на форме Журнал обмена установлен период
сегодняшний день. Чтобы выгрузить журнал в текстовый файл необходимо нажать на
кнопку Выгрузить в файл…
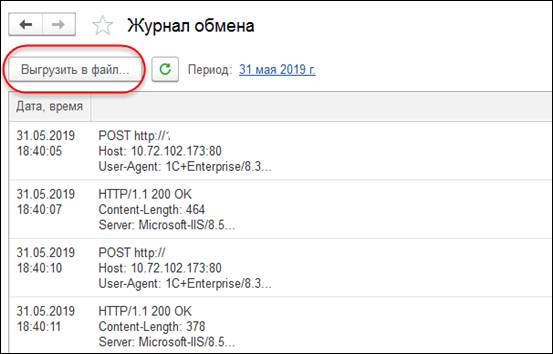
Нажмите в верхней строке справа от
названия стенда на круглый значок с пиктограммой i
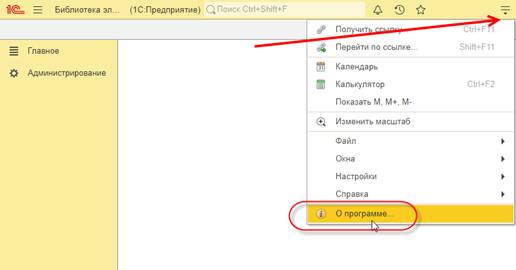
Откроется форма О программе. Номер редакции является актуальной версией продукта 1С.